PhotoRec Шаг за шагом
Это пошаговый пример того, как с помощью PhotoRec можно восстановить удаленные или потерянные данные. Перевод этой документации на остальные языки приветствуется.
Запуск PhotoRec
Если PhotoRec еще не был установлен, вы можете его скачать отсюда: TestDisk Download. Извлеките все содержимое архива.
Чтобы восстановить данные с жесткого диска, USB-флешки, Смарт-карты, CD- или DVD-диска или иных носителей, Вам нужно иметь к ним полный доступ.
 Для DOS: запустите photorec.exe
Для DOS: запустите photorec.exe Для Windows: запустите PhotoRec (testdisk-6.9/win/photorec_win.exe) от имени пользователя из группы Администраторы. Под Vista, нажмите на файл photorec.exe правой клавишей мыши и выберите "Запустить от администратора".
Для Windows: запустите PhotoRec (testdisk-6.9/win/photorec_win.exe) от имени пользователя из группы Администраторы. Под Vista, нажмите на файл photorec.exe правой клавишей мыши и выберите "Запустить от администратора". Для Unix/Linux/BSD: Вам необходимы права пользователя root для запуска PhotoRec (
Для Unix/Linux/BSD: Вам необходимы права пользователя root для запуска PhotoRec (sudo testdisk-6.9/linux/photorec_static) Для MacOSX, запустите PhotoRec (testdisk-6.9/darwin/photorec). Если PhotoRec был запущен без прав пользователя root, программа сама перезапустится используя sudo после подтверждения.
Для MacOSX, запустите PhotoRec (testdisk-6.9/darwin/photorec). Если PhotoRec был запущен без прав пользователя root, программа сама перезапустится используя sudo после подтверждения. Для OS/2: извините, PhotoRec не может работать с устройствами, только с их образами
Для OS/2: извините, PhotoRec не может работать с устройствами, только с их образами
Чтобы восстановить данные с образа устройства:
photorec image.ddчтобы снять 'сырой' образ дискаphotorec image.E01чтобы восстановить данные из Encase EWF-образаphotorec 'image.E??'если Encase-образ разбит на части.photorec '/cygdrive/d/evidence/image.E??'Если части Encase-образа находятся в каталоге d:\evidence
![]()
![]() Чтобы восстановить данные с любого другого устройства запустите
Чтобы восстановить данные с любого другого устройства запустите photorec device, т.е.
photorec /dev/mapper/truecrypt0чтобы восстановить данные с разделла созданного программой TrueCrypt. Тот же принцип работает для файловых систем зашифрованных программами cryptsetup, dm-crypt, LUKS и др.photorec /dev/md0чтобы восстановить данные с программного RAID-массива Linux
Существует также параметр /log предназначенный для создания файла photorec.log и записи в него путей всех файлов восстановленных PhotoRec.
Выбор диска
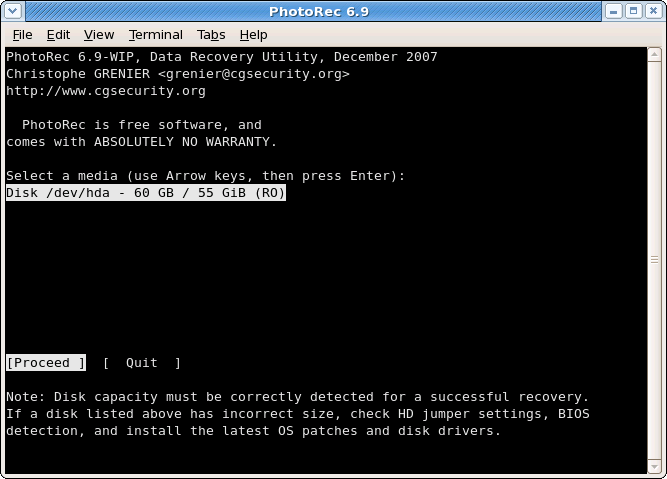
|
В списке находятся все доступные устройства. Используйте клавиши-стрелки вверх/вниз для выбора устройства, с которого будут восстанавливаться файлы.
Нажмите Enter чтобы продолжить.
Выбор типа таблицы разделов
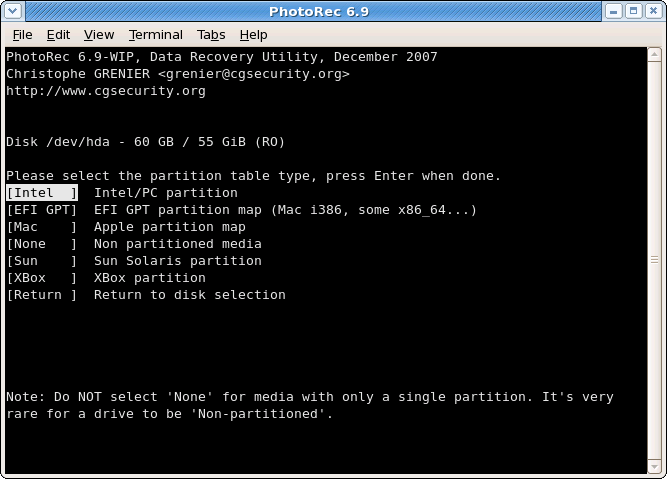
|
Выберите тип таблицы разделов, как правило PhotoRec сам корректно обределяет тип таблицы разделов.
Выбор раздела для восстановления
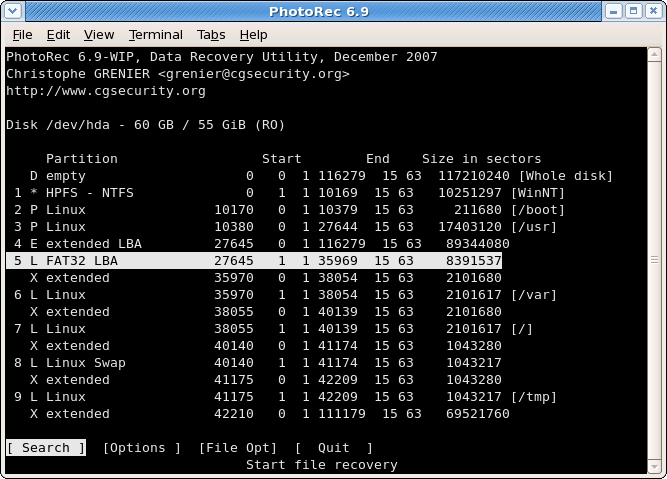
|
Выберите
Searchпосле выбора раздела на котором находятся файлы для восстановления чтобы начать сам процесс восстановления,Optionsчтобы изменить параметры,File Optчтобы изменить типы файлов восстанавливаемых PhotoRec.
Параметры PhotoRec
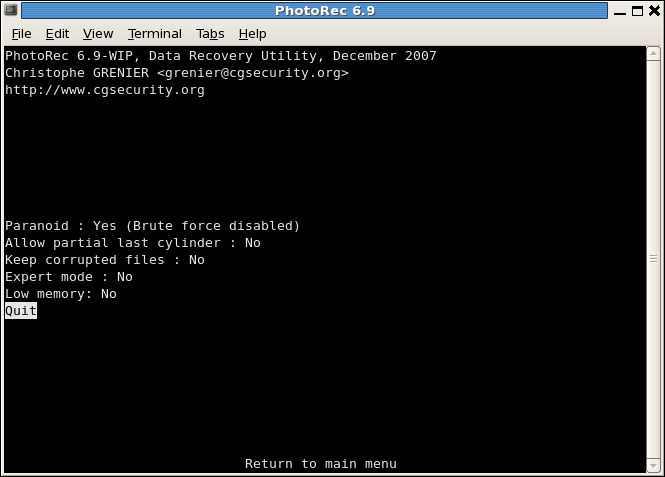
|
ParanoidПо умолчанию, восстанавливаются файлы неопознанные PhotoRec.
Включите опцию bruteforce если вы хотите восстановить фрагментированные JPEG-файлы, но учтите что это сильно нагрузит процессор.
Allow partial last cylinderопределяет какая предпологается геометрия диска, но при этом могут быть использованы только диски без разделов.expert mode-опция разрешает пользователю менять параметры файловой системы вручную.Keep corrupted filesпозволяет сохранять поврежденные файлы. Может пригодится для восстановления файлов другими программами- Включите опцию
Low memoryесли у Вас мало оперативной памяти и программа зависает или завершается с ошибкой. Это может быть необходимо для больших и сильно фрагментированных файловых систем. Не используйте эту опцию без явной надобности.
Выбор файлов для восстановления
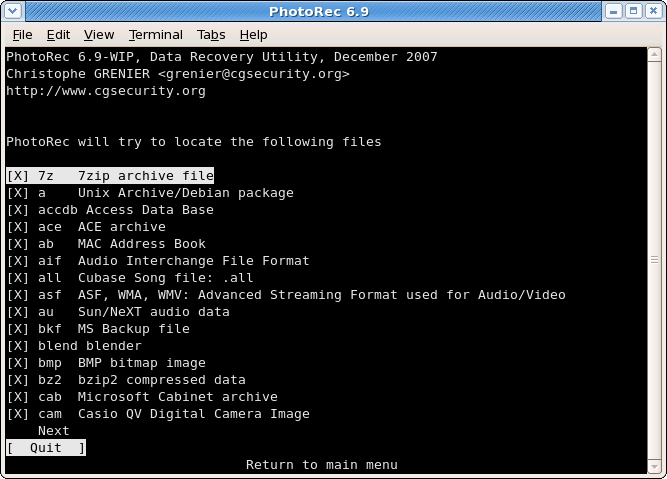
|
Выберите типы файлов для восстановления, например:
[X] tif Tag Image File Format and some raw file formats (pef/nef/dcr/sr2/cr2) ... [X] zip zip archive including OpenOffice and MSOffice 2007
Полный список форматов файлов, поддерживаемых PhotoRec содержит более 100 типов файлов и более 180 расширений файлов.
Тип файловой системы
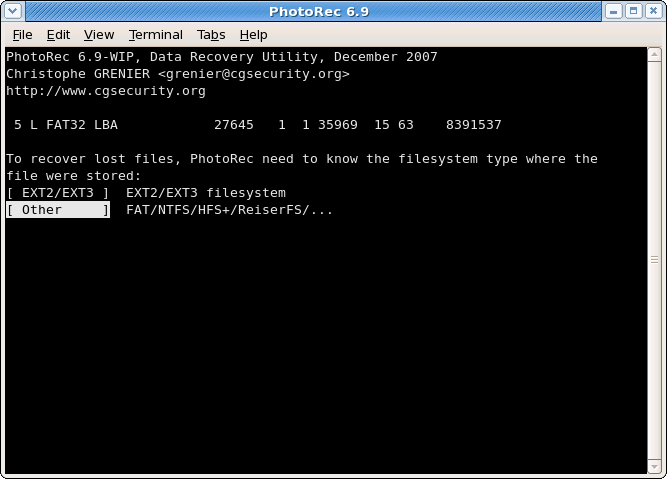
|
Как только был выбран раздел, PhotoRec нужно знать как именно размещены блоки данных.
Если у Вас не ext2/ext3, выберите Other.
Проверить раздел или только неразмеченную область
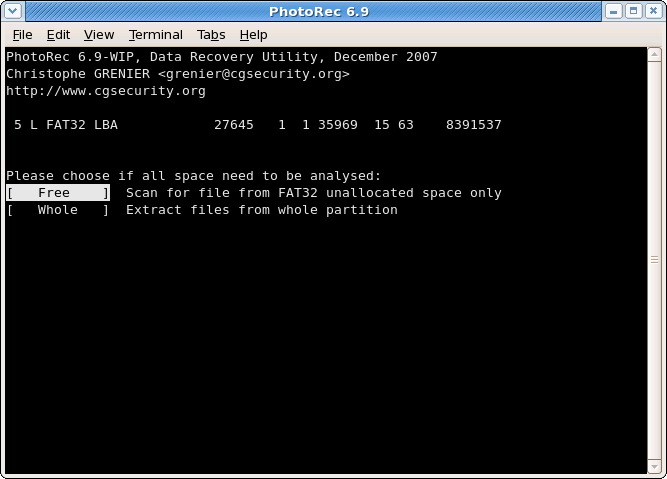
|
PhotoRec может искать файлы:
- на всем разделе (удобно, если раздел сильно поврежден) или
- только на неразмеченной области (Доступно для ext2/ext3, FAT12/FAT6/FAT32 и NTFS). Если опция включена - будут восстановлены только удаленные файлы.
Выбор места для сохранения восстановленных файлов
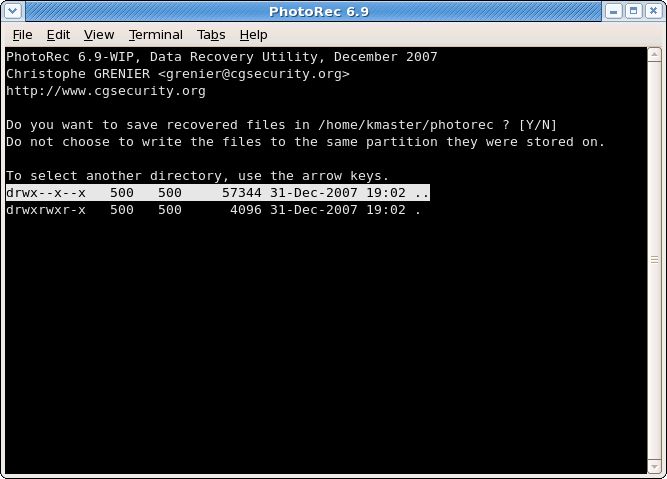
|
Выберите каталог, в который будут сохранены восстановленные файлы.


 Нажмите на
Нажмите на ..несколько раз, чтобы увидеть список дисков (C:, D:, E:...) Файловая система внешнего диска может быть примонтирована в
Файловая система внешнего диска может быть примонтирована в /mediaили в один из подкаталогов в/mnt. Разделы внешних дисков обычно монтируются в
Разделы внешних дисков обычно монтируются в /Volumes.
Процесс восстановления
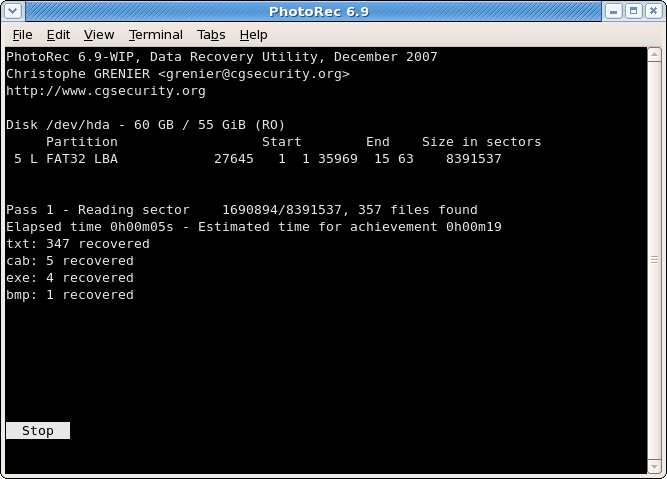
|
Количество восстановленных файлов меняется в реальном времени.
- На нулевом проходе, PhotoRec ищет первые 10 файлов чтобы определить размер блоков данных.
- На первом и последующих проходах восстанавливаются файлы.
Восстановленные файлы сохраняются в подкаталоги recup_dir.1, recup_dir.2... в выбранном каталоге. Файлы в этих каталогах доступны, даже если восстановление еще не завершено.
Восстановление завершено
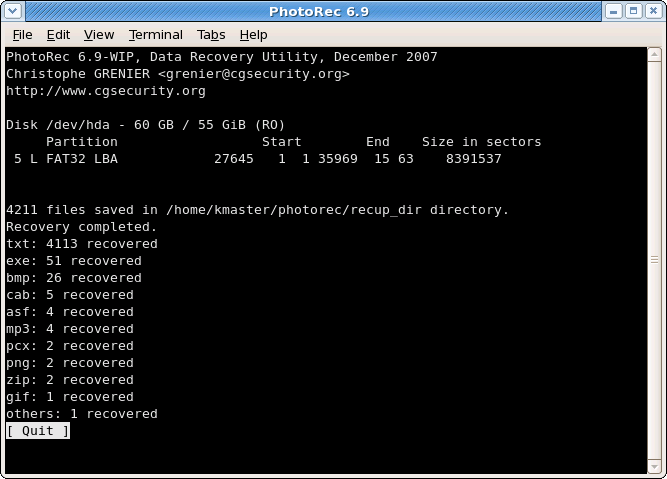
|
Вся информация о найденных файлах будет отображена сразу, как только завершится восстановление. Учтите, если вы прервали восстановление, при следующем запуске PhotoRec спросит, хотите ли вы продолжить процесс.