PhotoRec Passo Dopo Passo
Questo Esempio di recupero ti guida attraverso PhotoRec passo dopo passo per recuperare file cancellati o dati persi dovuti a una partizione formattata o a un filesystem corrotto. Le traduzioni del manuale di PhotoRec in altre lingue sono naturalmente molto gradite.
Avvia l'eseguibile PhotoRec
Se PhotoRec non è ancora installato, può essere scaricato da TestDisk Download. Estrai i file dall'archivio includendo le sottocartelle.
Per recuperare dei file dall'hard disk, chiavetta USB, Smart Card, cd-rom, dvd..., devi possedere sufficienti diritti d'accesso al dispositivo fisico.
 In ambiente Dos, esegui photorec.exe
In ambiente Dos, esegui photorec.exe In ambiente Windows, esegui PhotoRec (ad esempio testdisk-6.9/win/photorec_win.exe) da un account del Gruppo Admministratori. In ambiente Vista, clicca col tasto destro del mouse "esegui come amministratore" per lanciare PhotoRec.
In ambiente Windows, esegui PhotoRec (ad esempio testdisk-6.9/win/photorec_win.exe) da un account del Gruppo Admministratori. In ambiente Vista, clicca col tasto destro del mouse "esegui come amministratore" per lanciare PhotoRec. In ambiente Unix/Linux/BSD, devi essere utente root per eseguire PhotoRec (ad es.
In ambiente Unix/Linux/BSD, devi essere utente root per eseguire PhotoRec (ad es. sudo testdisk-6.9/linux/photorec_static) In ambiente MacOSX, esegui PhotoRec (ad es. testdisk-6.9/darwin/photorec). se non sei root, PhotoRec si riavvierà automaticamenteusando sudo dopo la conferma da parte dell'utente.
In ambiente MacOSX, esegui PhotoRec (ad es. testdisk-6.9/darwin/photorec). se non sei root, PhotoRec si riavvierà automaticamenteusando sudo dopo la conferma da parte dell'utente. In ambiente OS/2, PhotoRec non gestisce dispositivi fisici, ma solo immagini disco, ci spiace.
In ambiente OS/2, PhotoRec non gestisce dispositivi fisici, ma solo immagini disco, ci spiace.
Per recuperare i file da dall'immagine di un dispositivo, esegui
photorec image.ddper ritagliare un'immagine raw di un discophotorec image.E01per recuperare file da un'immagine Encase EWFphotorec 'image.E??'se l'immagine Encase è divisa in vari file.photorec '/cygdrive/d/evidence/image.E??'se l'immagine Encase è divisa in vari file nella cartella d:\evidence
![]()
![]() Per recuperare file da altri dispositivi, esegui
Per recuperare file da altri dispositivi, esegui photorec device, per esempio.
photorec /dev/mapper/truecrypt0per recuperare i file da una partizione TrueCrypt. Lo stesso metodo funziona con filesystem codificati con cryptsetup/dm-crypt/LUKS.photorec /dev/md0per recuperare file da un dispositivo Raid software Linux.
Utilizzatori scrupolosi possono usare il parametro /log per creare un file file di log chiamato photorec.log; registra l'ubicazione dei file recuperati da PhotoRec.
Selezione del disco
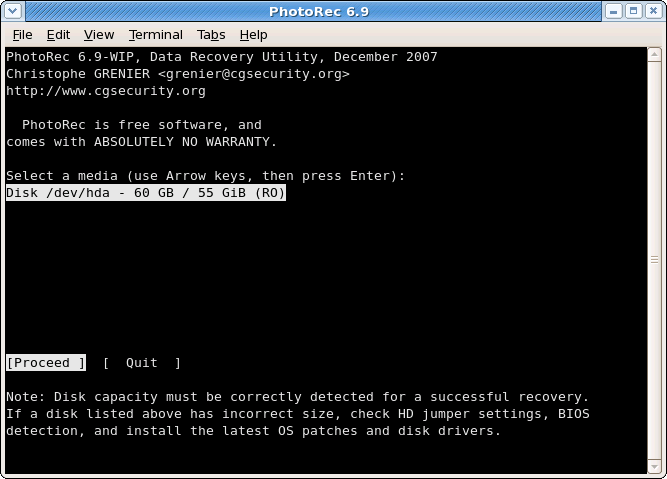
|
I media disponibili vengono mostrati. Usate i tasti cursore su/giù per selezionare il disco su cui risiedono i file persi.
Premi Invio per procedere.
Selezione della tabella di partizione
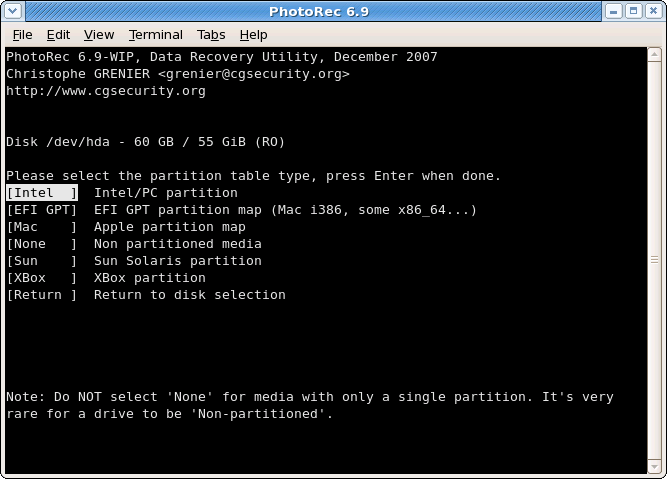
|
Scegli il tipo di tabella di partizione, di solito il valore di default è quello corretto in quanto PhotoRec auto-rileva il tipo di tabella di partizione.
Selezione della partizione sorgente
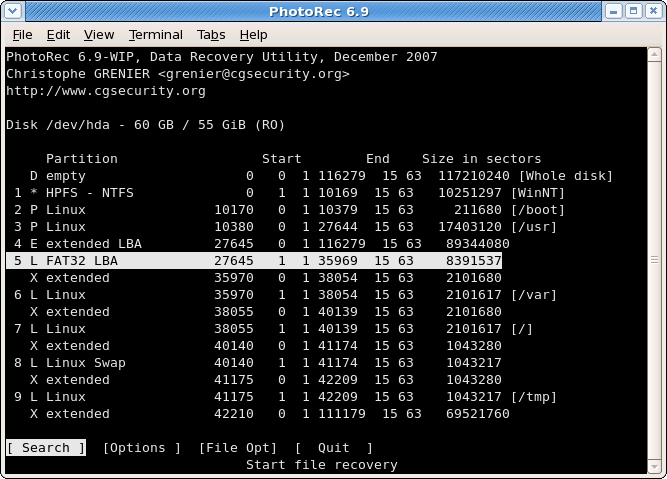
|
Choose
Searchdopo aver selezionato la partizione su cui risiedono i file persi per cominciare la ricerca,Optionsper modificare le opzioni,File Optper modificare la lista dei tipi di file recuperati da PhotoRec.
PhotoRec options
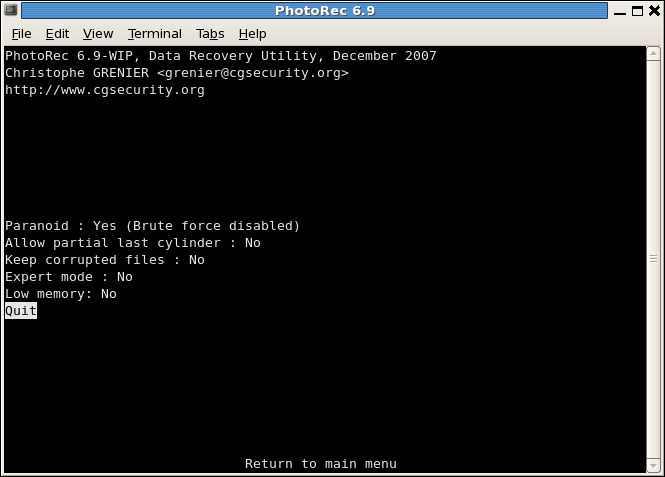
|
ParanoidDi default, i file ricoverati sono verificati e i file corrotti respinti.
Enable bruteforce se vuoi recuperare file JPEG frammentati, notare che è un'operazione a uso intenso della CPU.
Allow partial last cylindermodifica come la geometria del disco è determinata, solo media non partizionate dovrebbero esserne affette.- The
expert modequesta opzione permette all'utente di forzare le dimensioni dei blocchi e degli offset del filesystem. - Enable
Keep corrupted filesper mantenere i file anche se sono corrotti nella speranza che dei dati possono essere recuperati usando un altro strumento. - Enable
Low memoryse il tuo sistema non ha abbastanza memoria e va in crash durante il recupero. Potrebbe essere necessario per filesystem molto frammentati. Non usate questa opzione a meno che non sia assolutamente necessario.
Selezione dei file da recuperare
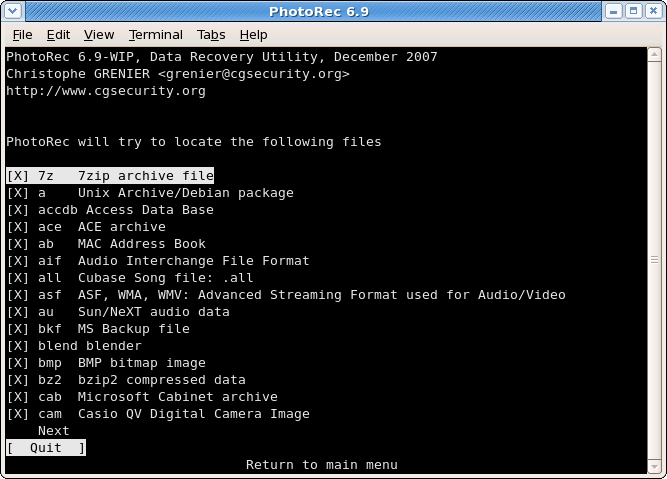
|
Abilita o disabilita il recupero di certi tipi di file, ad es.
[X] tif Tag Image File Format e altre tipologie raw (pef/nef/dcr/sr2/cr2) ... [X] zip archivio zip incluso OpenOffice e MSOffice 2007
La lista completa di formati file recuperati da PhotoRec contiene più di 100 famiglie di file families che rappresentano più di 180 estensioni di file.
Tipo di filesystem
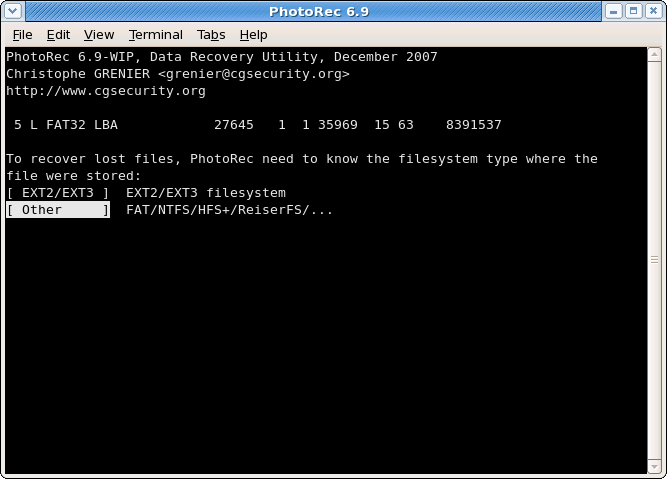
|
Dopo che una partizione è stata selezionata, PhotoRec deve sapere come sono allocati i blocchi di dati.
A meno che il filesystem non sia di tipo ext2/ext3 filesystem, scegli Other.
Esplorare la partizione o solo lo spazio non allocato
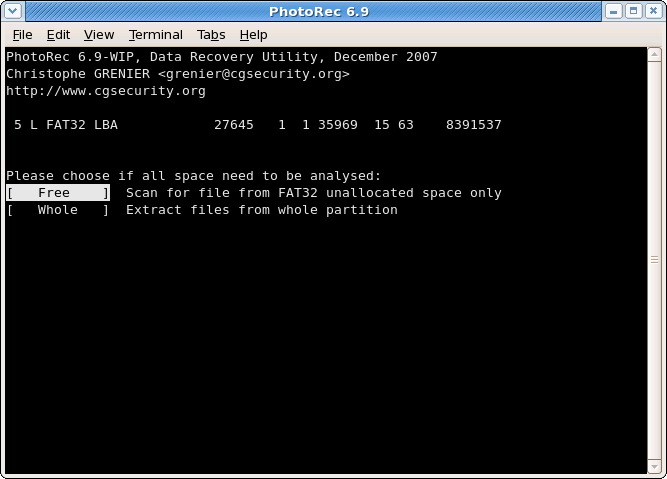
|
PhotoRec può cercare i file da:
- dall'intera partizione (utile se la partizione è corrotta malamente) oppure
- soltanto dallo spazio non allocato (disponibile per ext2/ext3, FAT12/FAT6/FAT32 e NTFS). Con questa opzione solo i file cancellati vengono recuperati.
Selezione di dove memorizzare i file recuperati
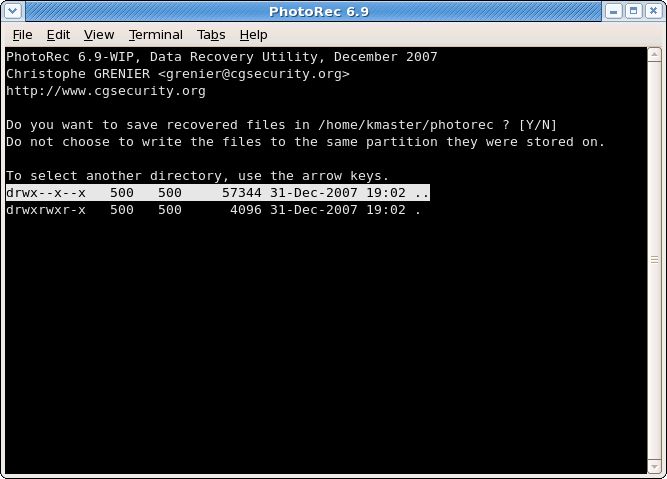
|
Scegliere la cartella dove scrivere i file recuperati.


 Seleziona
Seleziona ..più volte per avere la lista dei media (C:, D:, E:...) I Filesystem da dischi esterni potrebbero essere disponibili in una
I Filesystem da dischi esterni potrebbero essere disponibili in una /mediaoppure/mntsottocartella. Partizioni da dischi esterni sono normalmente montate in
Partizioni da dischi esterni sono normalmente montate in /Volumes.
Recupero in corso
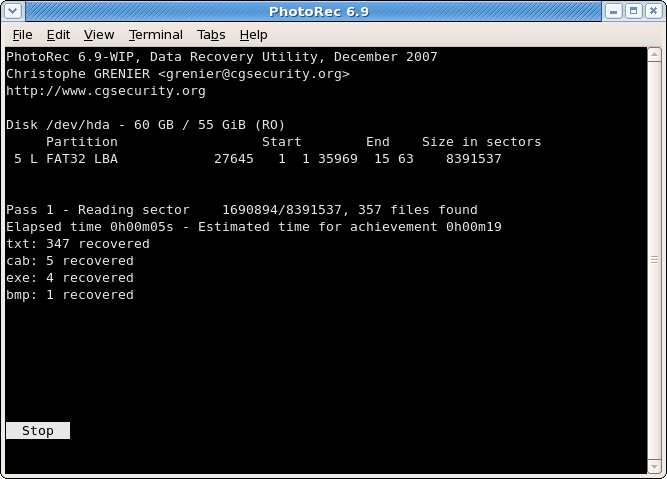
|
Il numero dei file recuperati è aggiornato in tempo reale.
- Durante la passata 0, PhotoRec cerca i primi 10 file per determinare la dimensione dei blocchi.
- Durante la passata 1 e oltre, i file sono recuperati compresi alcuni file frammentati.
I file recuperati sono scritti nelle cartelle recup_dir.1, recup_dir.2... . È possibile accedere ai file anche se il processo di recupero non è finito.
Recupero completato
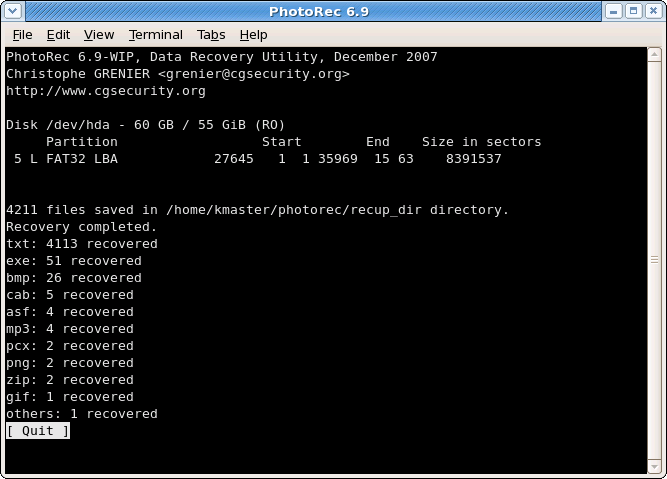
|
Quando il recupero è completo viene mostrato un resoconto. Notate che se interrompete il recupero, la prossima volta che PhotoRec viene avviato vi sarà chiesto di riprendere il recupero dallo stesso punto.