TestDisk:recuperare fișiere FAT
Acest exemplu vă arată pas cu pas cum să utilizați TestDisk pentru a recupera fișierele șterse de pe sisteme FAT (FAT12/FAT16/FAT32) și VFAT. FAT este utlizat mai ales pe cardurile de memorie și stickurile USB. VFAT este utlizat mai ales pe discurile externe formatate sub Windows. Fișierele șterse se pot recupera. Când un fișier este șters, numele său pe disc este marcat ca șters și zona respectivă este marcată ca liberă/nealocată. TestDisk poate citi structura dosarului șters și poate afla de unde începe fișierul. Dacă zona respectivă nu a fost supra-scrisă cu un alt fișier, fișierul șters se poate recupera.
Rularea TestDisk
Dacă TestDisk nu este instalat, îl puteți descărca de aici TestDisk Download. Dezarhivați ce ați descărcat, inclusiv sub-dosarele. În Ubuntu este disponibil în depozitele 'universe'.
Pentru recuperarea unei partiții sau repararea unui sistem de fișiere de pe un disc fix. stick USB, Smart Card, etc., aveți nevoie de dreptul de acces la unitatea fizică (de obicei drept de root/Administrator).
 În DOS, rulați TestDisk.exe
În DOS, rulați TestDisk.exe În Windows, porniți TestDisk (adică
În Windows, porniți TestDisk (adică testdisk-6.13/testdisk_win.exe) de pe un cont cu drepturi de administrator. În Vista/7, dați click dreapta pe testdisk_win.exe apoi dați click pe "Run as administrator" pentru a porni TestDisk. În Unix/Linux/BSD, trebuie să fiți root pentru a porni TestDisk (ie.
În Unix/Linux/BSD, trebuie să fiți root pentru a porni TestDisk (ie. sudo testdisk-6.13/testdisk_static) În MacOSX, dacă nu sunteți root, TestDisk (ie
În MacOSX, dacă nu sunteți root, TestDisk (ie testdisk-6.13/testdisk) se va restarta singur cu sudo după ce confirmați alegerea. În OS/2, TestDisk nu poate lucra cu discuri fizice, doar cu imagini de disc.Ne pare rău.
În OS/2, TestDisk nu poate lucra cu discuri fizice, doar cu imagini de disc.Ne pare rău.
Pentru a recupera o partiție dintr-o imagine a ei sau pentru a repara sistemul de fișiere trebuie să rulați
testdisk image.ddpentru a lucra dintr-o imagine brută (raw image) a partiției/disculuitestdisk image.E01pentru a recupera fișiere dintr-o imagine Encase EWFtestdisk 'image.???'dacă imaginea Encase este împărțită în mai multe fișiere.
![]()
![]() Pentru a repara un sistem de fișiere ne-listat de TestDisk, rulați
Pentru a repara un sistem de fișiere ne-listat de TestDisk, rulați testdisk device, adică
testdisk /dev/mapper/truecrypt0sautestdisk /dev/loop0pentru a repara sectorul de boot FAT32 sau NTFS de la o partiție TrueCrypt. Aceeași metodă funcționează cu sistemele de fișiere criptate cu cryptsetup/dm-crypt/LUKS.testdisk /dev/md0pentru a repara un sistem de fișiere de pe un sistem RAID pe Linux.
Creare jurnal de înregistrări
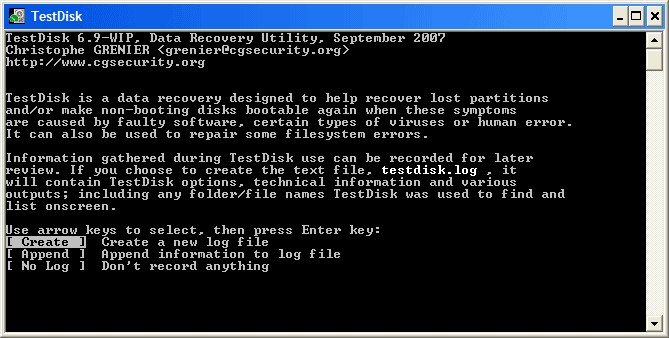
|
- Alegeți
Createpentru ca Testdisk să creeze un jurnal de înregistrări (log log file ) cu date tehnice și mesaje . Sau puteți adăuga date (Append) la un jurnal de înregistrări deja creat. - Dacă nu vreți să creați acest jurnal alegeți
No Log.(Poate rulați TestDisk de pe un suport read-only - permite doar citirea datelor, nu și scrierea pe el) - Apăsați
Enterpentru a continua.
Alegerea discului
Toate discurile ar trebui să fie detectare și afișate corect (inclusiv mărimea/capacitatea lor) de către TestDisk:
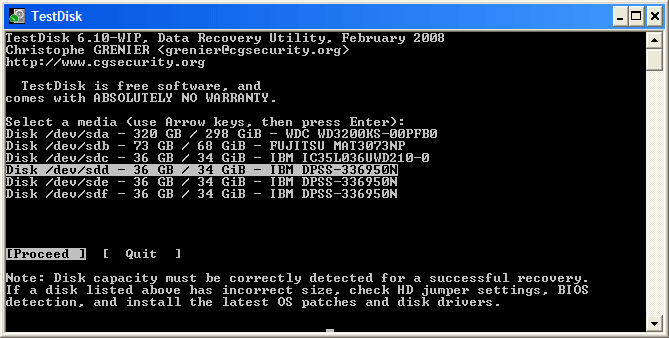
|
- Utilizați tastele săgeată-sus/săgeată-jos pentru a alege discul cu partiția/partițiile cu probleme
- Apăsați
Enterpentru a continua.
![]() Dacă este disponibil, utilizați dispozitivul brut (
Dacă este disponibil, utilizați dispozitivul brut (raw device) /dev/rdisk* în loc de /dev/disk* pentru transfer mai rapid de date.
Alegerea tipului de tabelă de partiții
TestDisk afișează tipurile de tabele de partiții.
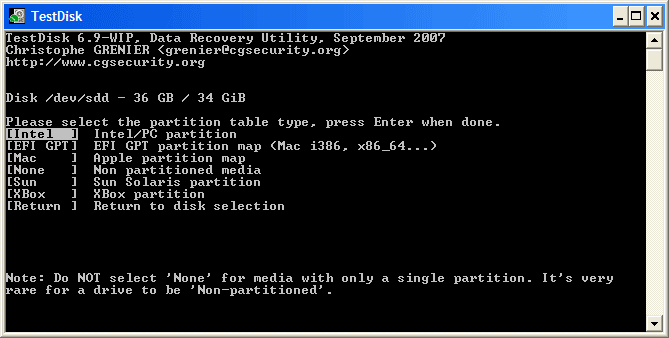
|
- Alegeți tipul de tabelă de partiții- de obicei valoarea oferită implicit este cea corectă pentru că TestDisk detectează automat tipul tabelei de partiții.
- Apăsați
Enterpentru a continua.
Pornirea procesului de recuperare a fișierelor
- Alegeți Advanced
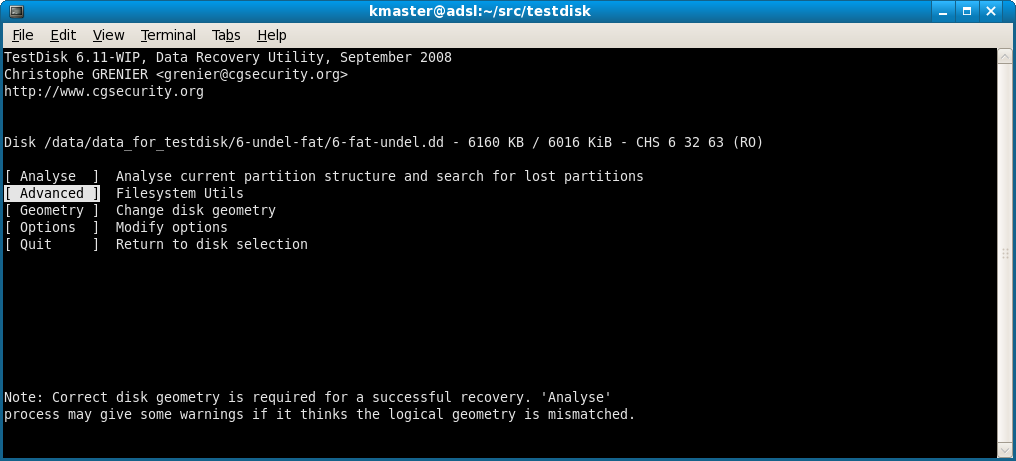
|
- Alegeți partiția care conținea fișierele pierdute/șterse și alegeți Undelete
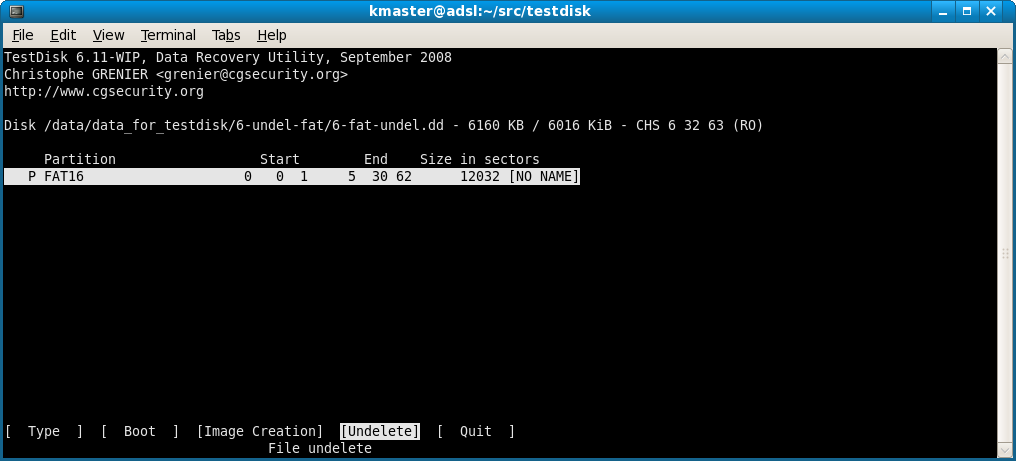
|
Recuperare fișiere de pe sisteme FAT
Fișierele și dosarele șterse sunt afișate cu roșu.
- Pentru a recupera un fișier șters, selectați fișierul și apăsați tasta 'c' pentru a copia fișierul.
- Pentru a recupera un dosar șters, selectați dosarul și apăsați tasta 'c' pentru a recupera dosarul și tot ce este în el.
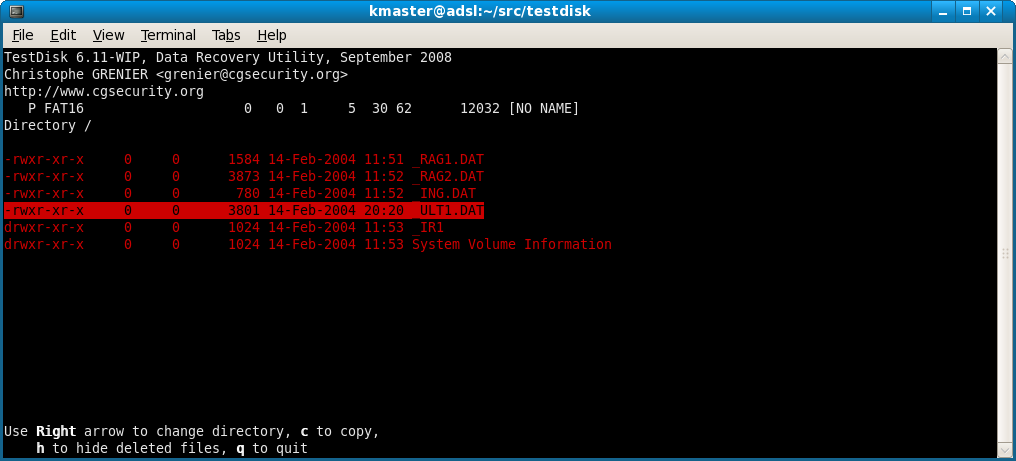
|
Alegerea locului unde să fie salvate fișierele/dosarele recuperate
Alegeți destinația
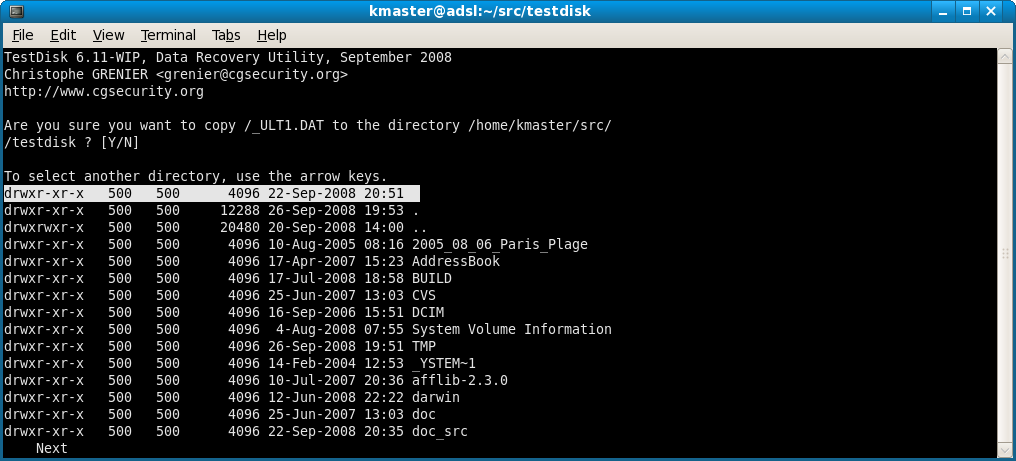
|
Recuperarea fișierelor de pe sisteme FAT este gata
După ce vă recuperați fișierele alegeți Quitpentru a ieși din aplicație.
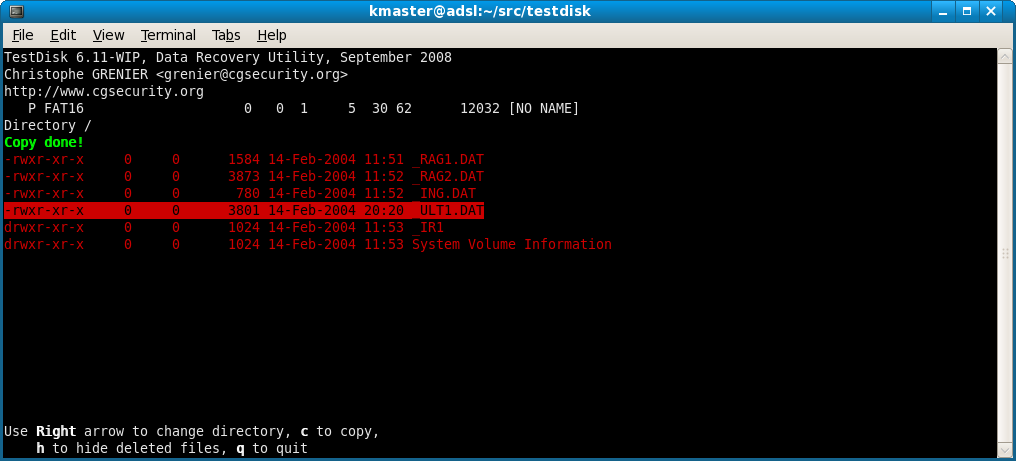
|
Din motive de securitate, TestDisk nu încearcă să „des-șteargă” fișierele șterse dar vă permite să le copiați pe o altă partiție sau pe un alt disc. Țineți minte! NU trebuie să scrieți nimic pe partiția de pe care vreți să recuperați datele! Dacă scrieți ceva acolo, fișierele pe care încercați să le recuperați pot fi supra-scrise de datele noi.
TestDisk poate recupera
- fișiere și dosare de pe sisteme de fișiere FAT12, FAT16 și FAT32,
- fișiere de pe sisteme ext2,
- fișiere de pe partiții NTFS de la versiunea 6.11.
Dacă nu funcționează pentru alte sisteme de fișiere, încercați PhotoRec, un utilitar de recuperare a fișierelor pe baza semnăturii lor.
Înapoi la pagina principală TestDisk