TestDisk Pas cu pas
Acest exemplu de recuperare vă va arăta pas cu pas cum se utilizează Test Disk pentru a recupera o partiție care lipsește sau pentru a repara o partiție defectă.După ce citiți acest tutorial ar trebui să vă puteți recupera singuri datele. Traducerea acestui manual în alte limbi este binevenită.
Exemplu de problemă
Avem un HDD de 36 GB cu trei partiții. Din nefericire;
- sectorul de boot al partiției NTFS primare este defect și
- o partiție NTFS logică a fost ștearsă din greșeală.
Acest exemplu de recuperare vă arată pas cu pas cum să recuperați partițiile 'pierdute' prin:
- rescrierea sectorului de boot defect de pe partiția NTFS și
- recuperarea partiției NTFS logice șterse din greșeală.
Recuperarea unei partiții FAT32 (în loc de o partiție NTFS) se poate realiza urmând exact aceeași pași. Sunt disponibile și alte exemple de recuperare. Pentru informații (în limba engleză) despre FAT12, FAT16, ext2/ext3, HFS+, ReiserFS și alte tipuri de partiții citiți Running the TestDisk Program.
Condiție obligatorie:
- TestDisk trebuie rulat/executat cu drept de Administrator (root).
Observații importante pentru utilizarea TestDisk:
- Pentru navigarea în TestDisk, utilizați tastele
SăgeatășiPageUp/PageDown.- Pentru a continua confirmați alegerea cu tasta
Enter.- Pentru a vă reintoarce la ecranul anterior sau pentru a ieși din TestDisk, utilizați tasta q (Quit).
- Pentru salvarea modificărilor trebuie să le confirmați cu tasta
y(Yes) și/sau tastaEnterși- Pentru a scrie datele despre partiție în MBR trebuie să alegeți opțiunea "Write" și să apăsați tasta
Enter.
Simptome
Dacă partiția primară de pe disc conține un sistem de operare aproape sigur acesta nu va mai porni (boot-a) din cauza sectorului de boot defect. Dac discul era unul secundar (pentru date) sau dacă îl puteți conecta la alt calculator ca disc secundar (de obicei în locul unității CD/DVD, deci fără a porni sistemul de operare de pe el), atunci vor apărea următoarele simptome:
- Windows Explorer sau Disk Manager afișează prima partiție (cea cu sistemul de operare) ca raw (neformatată) și Windows-ul spune:
The drive is not formatted, do you want to format it now? - Discul nu este formatat, vreți să-l formatați acum?
[ Niciodată să nu faceți asta dacă vreți să vă mai recuperați datele!] - Lipsește o partiție logică. În Windows Explorer, partiția respectivă nu mai este disponibilă. Windows Disk Management Console afișează "unallocated space (spațiu nealocat)" pentru spațiul unde ar trebui să fie partiția.
Rularea TestDisk
Dacă TestDisk nu este instalat, îl puteți descărca de aici TestDisk Download. Dezarhivați ce ați descărcat, inclusiv sub-dosarele. În Ubuntu este disponibil în depozitele 'universe'.
Pentru recuperarea unei partiții sau repararea unui sistem de fișiere de pe un disc fix. stick USB, Smart Card, etc., aveți nevoie de dreptul de acces la unitatea fizică (de obicei drept de root/Administrator).
 În DOS, rulați TestDisk.exe
În DOS, rulați TestDisk.exe În Windows, porniți TestDisk (adică
În Windows, porniți TestDisk (adică testdisk-6.13/testdisk_win.exe) de pe un cont cu drepturi de administrator. În Vista/7, dați click dreapta pe testdisk_win.exe apoi dați click pe "Run as administrator" pentru a porni TestDisk. În Unix/Linux/BSD, trebuie să fiți root pentru a porni TestDisk (ie.
În Unix/Linux/BSD, trebuie să fiți root pentru a porni TestDisk (ie. sudo testdisk-6.13/testdisk_static) În MacOSX, dacă nu sunteți root, TestDisk (ie
În MacOSX, dacă nu sunteți root, TestDisk (ie testdisk-6.13/testdisk) se va restarta singur cu sudo după ce confirmați alegerea. În OS/2, TestDisk nu poate lucra cu discuri fizice, doar cu imagini de disc.Ne pare rău.
În OS/2, TestDisk nu poate lucra cu discuri fizice, doar cu imagini de disc.Ne pare rău.
Pentru a recupera o partiție dintr-o imagine a ei sau pentru a repara sistemul de fișiere trebuie să rulați
testdisk image.ddpentru a lucra dintr-o imagine brută (raw image) a partiției/disculuitestdisk image.E01pentru a recupera fișiere dintr-o imagine Encase EWFtestdisk 'image.???'dacă imaginea Encase este împărțită în mai multe fișiere.
![]()
![]() Pentru a repara un sistem de fișiere ne-listat de TestDisk, rulați
Pentru a repara un sistem de fișiere ne-listat de TestDisk, rulați testdisk device, adică
testdisk /dev/mapper/truecrypt0sautestdisk /dev/loop0pentru a repara sectorul de boot FAT32 sau NTFS de la o partiție TrueCrypt. Aceeași metodă funcționează cu sistemele de fișiere criptate cu cryptsetup/dm-crypt/LUKS.testdisk /dev/md0pentru a repara un sistem de fișiere de pe un sistem RAID pe Linux.
Creare jurnal de înregistrări
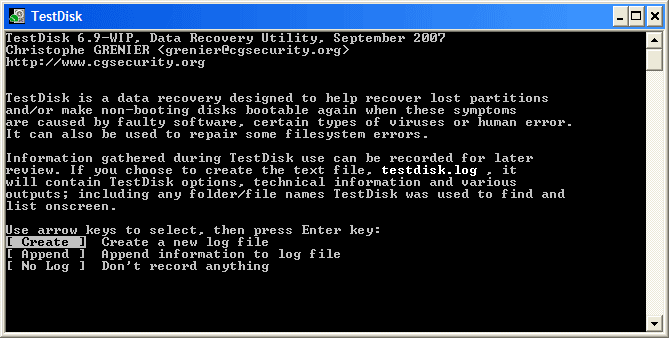
|
- Alegeți
Createpentru ca Testdisk să creeze un jurnal de înregistrări (log log file ) cu date tehnice și mesaje . Sau puteți adăuga date (Append) la un jurnal de înregistrări deja creat. - Dacă nu vreți să creați acest jurnal alegeți
No Log.(Poate rulați TestDisk de pe un suport read-only - permite doar citirea datelor, nu și scrierea pe el) - Apăsați
Enterpentru a continua.
Alegerea discului
Toate discurile ar trebui să fie detectare și afișate corect (inclusiv mărimea/capacitatea lor) de către TestDisk:

|
- Utilizați tastele săgeată-sus/săgeată-jos pentru a alege discul cu partiția/partițiile cu probleme
- Apăsați
Enterpentru a continua.
![]() Dacă este disponibil, utilizați dispozitivul brut (
Dacă este disponibil, utilizați dispozitivul brut (raw device) /dev/rdisk* în loc de /dev/disk* pentru transfer mai rapid de date.
Alegerea tipului de tabelă de partiții
TestDisk afișează tipurile de tabele de partiții.
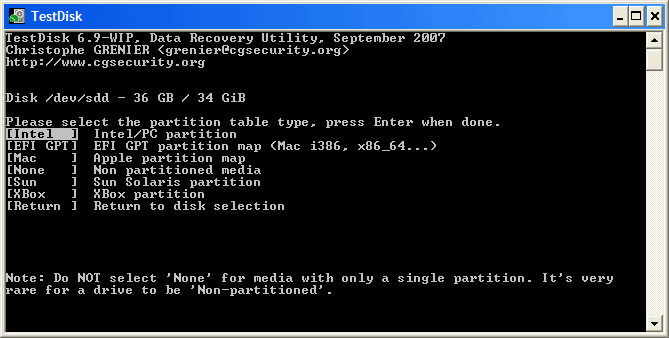
|
- Alegeți tipul de tabelă de partiții- de obicei valoarea oferită implicit este cea corectă pentru că TestDisk detectează automat tipul tabelei de partiții.
- Apăsați
Enterpentru a continua.
Starea actuală a tabelei de partiții
TestDisk afișează meniurile (vezi și - engleză - TestDisk Menu Items).
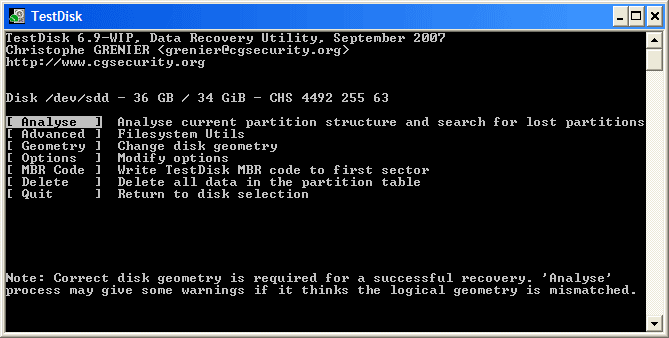
|
- Utilizați meniul implicit „Analyse” pentru a verifica structura partițiilor și pentru a căuta partițiile pierdute.
- Confirmați alegerea „Analyse” cu
Enterpentru a continua.
Acum este afișată structura actuală a partițiilor. Căutați eventualele erori sau partițiile pierdute.
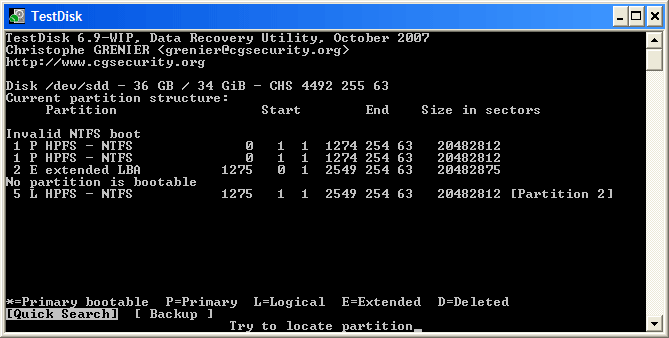
|
Prima partiție este afișată de două ori, ceea ce indică o partiție defectă sau o înregistrare nevalidă în tabela de partiții.
Sectorul NTFS nevalid Invalid NTFS boot indică un sector NTFS de boot defect deci este vorba despre un sistem defect de fișiere.
Doar o partiție logică(notată Partition 2) este disponibilă în partiția extinsă.
Lipsește o partiție logică. (mai țineți minte datele problemei? Dacă nu , căutați la începutul paginii)
- Alegeți Quick Search și apăsați
Enterpentru a continua.
Căutarea rapidă a partițiilor
| Afișarea rezultatelor se face în timp real. | (click pe imaginea mică pentru a o mări). |
În timpul operațiunii de căutare cu Quick Search, TestDisk a găsit două partiții inclusiv partiția logică dispărută marcată cu Partition 3.

|
- Selectați această partiție cu tastele săgeți și apăsați pe p pentru a afișa fișierele (pentru a vă întoarce la ecranul anterior apăsați q).
Toate dosarele și datele sunt afișate corect.
- Apăsați pe
Enterpentru a continua.
Salvați tabela de partiții sau mai căutați alte partiții?
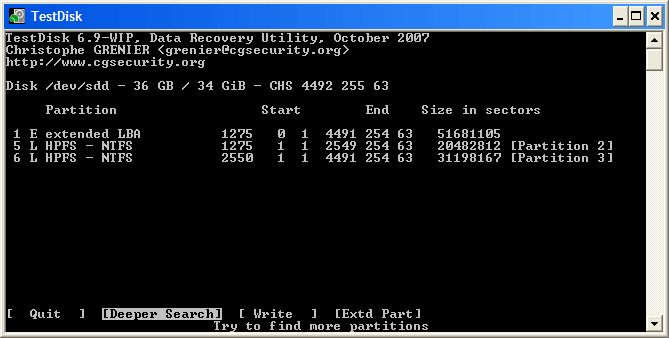
|
- Dacă toate partițiile sunt găsite și datele afișate corect ar trebui să mergeți la opțiunea Write pentru a salva structura partițiilor. Meniul
Extd Partvă dă posibilitatea să alegeți dacă partiția extinsă va utiliza tot spațiul disponibil sau doar spațiul minim necesar. - Cum prima partiție tot lipsește, alegeți opțiunea Deeper Search (dacă n-a fost deja aleasă automat) și apăsați
Enterpentru a continua.
O partiție tot lipsește: Deeper Search (Căutare mai amănunțită)
Deeper Search va căuta și sectoare de boot FAT32 de backup, superblocuri NTFS de boot (NTFS backup boot superblock) și superblocuri de backup ext2/ext3 (ext2/ext3 backup superblock) pentru a detecta mai multe partiții,
| va analiza fiecare cilindru | (click pe imaginea mică pentru a o mări). |
După căutarea amănunțită (Deeper Search), rezultatele afișate sunt așa:
Prima partiție "Partition 1" a fost găsită utilizând sectorul de boot de backup.
Pe ultimul rând scrie "NTFS found using backup sector! (NTFS găsit după sectorul de backup)" și mărimea partiției.
"Partition 2" - partiția 2 - este afișată de două ori dar cu mărimi diferite.
Ambele partiții sunt afișate cu starea D de la deleted (șters), pentru că se suprapun.
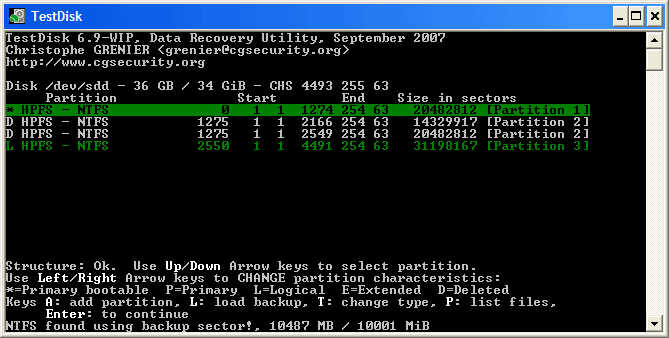
|
- Selecatați prima partiție marcată cu
Partition 2și apăsați p pentru a fișa datele.
| Sistemul de fișiere al partiției logice din partea de sus (marcată ca Partition 2) este defect | (click pe imagine pentru a o mări). |
- Apăsați q pentru a vă întoarce la ecranul anterior.
- Lăsați partiția
Partition 2cu sistemul de fișiere defect marcată cuD(deleted). - Selectați a doua partiție
Partition 2de dedesubt - Apăsați p pentru afișarea fișierelor.
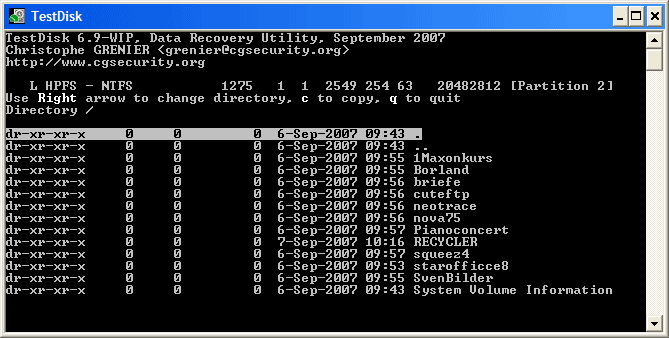
|
Funcționează! Ați găsit partiția corectă!
- Utilizați tastele săgeți pentru a naviga prin dosare ca să verificați dacă sunt fișierele care vă trebuie/corecte.
Notă: Afișarea dosarelor în FAT este limitată la 10 clustere - unele fișiere pot să nu apară, dar asta nu afectează recuperarea lor.
- Apăsați q pentru a vă întoarce la ecranul anterior.
- Stările disponibile sunt Primary (primară)* bootable (bootabilă), Logical (logică) și Deleted (ștearsă).
Utilizați tastele săgeată stânga/dreapta pentru a schimba starea partiției selectate în L(ogical)

|
Sugestie: citiți (engleză) How to recognize primary and logical partitions?
Notă: Dacă o partiție este afișată ca *(bootable) - bootabilă - dar nu vreți să bootați de pe ea, o puteți schimba în partiție Primară.
- Apăsați
Enterpentru a continua.
Refacerea tabelei de partiții
Acum puteți scrie pe disc noua structură a partițiilor.
Notă: Partiția extinsă este configurată automat.
TestDisk o recunoaște pe baza diferențelor între structurile partițiilor.
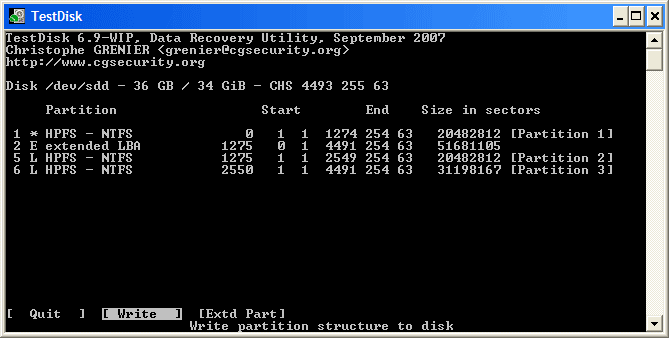
|
- Dacă și numai dacă toate partițiile sunt afișate confirmați opțiunea Write (Scrie) cu
Enter, apoiYșiOK.
Acum partițiile sunt înregistrate în tabela de partiții.
Recuperarea sectorului de boot NTFS
Sectorul de boot al primei partiții numită Partition 1 încă este defect și trebuie reparat.
Dar sectorul de boot de backup este valid.
Sectoarele de boot nu sunt identice.
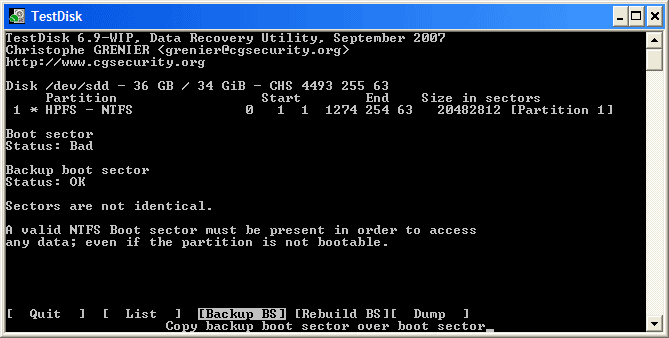
|
- Pentru a copia sectorul de backup peste sectorul de boot alegeți Backup BS, confirmați cu
Enter, apoi cuyșiOK.
Mai multe informații despre repararea sectorului de boot găsiți la TestDisk Menu Items. Se va afișa următorul mesaj:
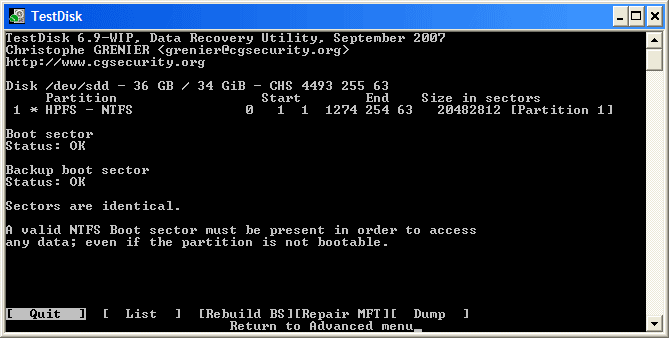
|
Sectorul de boot și copia de rezervă (sectorul de backup)sunt acum bune și identice: sectorul de boot NTFS a fost reparat cu succes.
- Apăsați
Enterpentru a ieși.
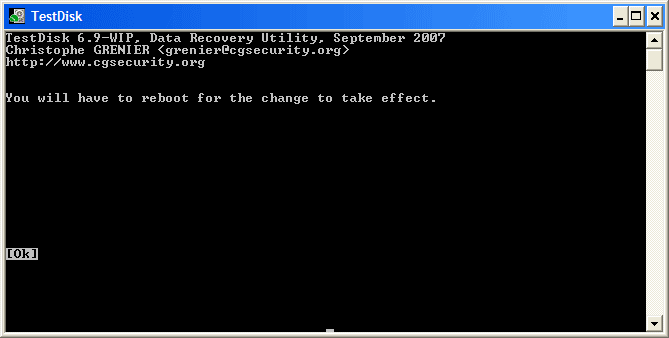
|
- TestDisk afișează mesajul You have to restart your Computer to access your data (Trebuie să reporniți calculatorul pentru a avea acces la date) așa că apăsați
Enterpentru a-l reporni.
Recuperarea fișierelor șterse
TestDisk poate recupera
- fișiere și dosare de pe sisteme de fișiere FAT12, FAT16 și FAT32,
- fișiere de pe sisteme ext2,
- fișiere de pe partiții NTFS de la versiunea 6.11.
Dacă nu funcționează pentru alte sisteme de fișiere, încercați PhotoRec, un utilitar de recuperare a fișierelor pe baza semnăturii lor.
Înapoi la pagina principală TestDisk